اضافه کردن کاربر(مدیر) از طریق phpMyAdmin – چند روز پیش، ما به موضوعی برخورد کردیم که سایت یکی از کاربران هک و حساب کاربری مدیریتش از پایگاه داده حذف شده بود.
آنها سایت را به طور کامل از دسترس مدیر خارج کرده بودند. ما به phpMyAdmin رفتیم و یک کاربر جدید مدیریت ایجاد کردیم و به آنها اجازه دسترسی به پنل را دادیم.
در این آموزش راهنمای گام به گام در مورد چگونگی ایجاد یک کاربر مدیر در پایگاه داده وردپرس را نشان می دهیم.
توجه داشته باشید: قبل از انجام هر گونه ویرایش در MySQL، باید همیشه از پایگاه داده خود پشتیبان تهیه کنید.
اضافه کردن کاربر(مدیر) از طریق phpMyAdmin
ابتدا وارد پنل مدیریتی هاست سپس وارد phpMyAdmin شوید و پایگاه داده وردپرس خود را پیدا کنید.

در لیست سمت چپ پایگاه داده خود جدول wp_users انتخاب کنید.
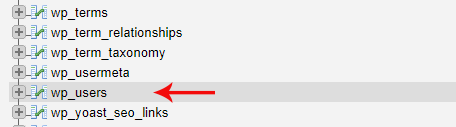
ما نیاز داریم که اطلاعات جدید کاربر را وارد کنیم، بنابراین روی برگه Insert مانند تصویر زیر کلیک کنید.
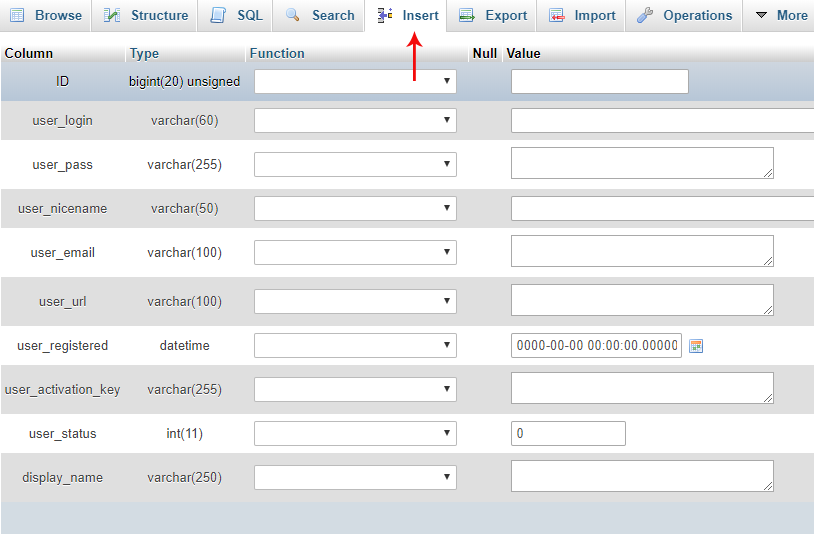
در فرم بالا باید فیلدهای زیر را پر کنید.
ID : یک عدد را انتخاب کنید (ما در مثال، از عدد 4 استفاده کردیم).
user_login : نام کاربری که می خواهید برای دسترسی به پنل وردپرس استفاده کنید.
user_pass : یک رمز عبور برای این نام کاربری اضافه کنید.توجه داشته باشید باید از ستون function در منوی کشویی تابع MD5 را انتخاب کنید.
user_nicename : یک نام مستعار برای خودتان وارد کنید.
user_email : یک ایمیل برای نام کاربری خودتان وارد کنید.
user_url :این آدرس اینترنتی شماست.
user_registered : تاریخ / زمان را برای زمانی که این کاربر ثبت شده انتخاب کنید.
user_status :این فیلد را بر روی 0 تنظیم کنید.
display_name :نامی را که دوست دارید برای این کاربر در سایت نمایش دهید.
بعد از تکمیل فرم بر روی دکمه Go کلیک کنید.
بیشتر بدانید : سئو تکنیکال یا سئو فنی چیست
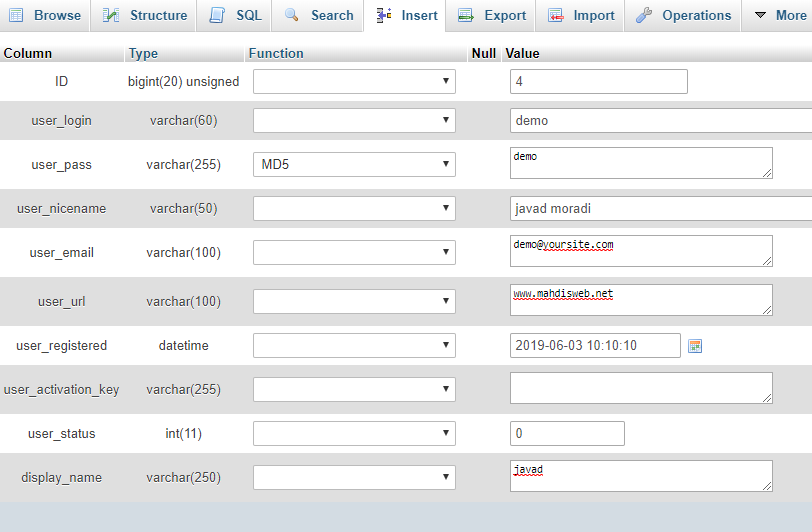
حالا می خواهیم ارزش ها را به جدول wp_usermeta اضافه کنیم. روی جدول wp_usermeta کلیک کنید و سپس روی تب Insert همانند مرحله قبلی کلیک کنید. سپس اطلاعات زیر را به فرم Insert اضافه کنید:
unmeta_id :این فیلد را خالی بگذار (به صورت خودکار تولید می شود)
user_id : این شناسه کاربری است که در مرحله قبلی ایجاد کرده اید. به یاد داشته باشید ما 4 را انتخاب کردیم.
meta_key : این باید wp_capabilities باشد.
meta_value : این عبارت را وارد کنید:
a:1:{s:13:"administrator";s:1:"1";}
در ردیف دیگر اطلاعات زیر را وارد کنید:
unmeta_id : این را خالی بگذار (به صورت خودکار تولید می شود)
user_id : این شناسه کاربری است که در مرحله قبلی ایجاد کرده اید. به یاد داشته باشید ما 4 را انتخاب کردیم.
meta_key :این باید wp_user_level باشد.
meta_value : بروی 10 قرار
سپس بر روی دکمه Go کلیک کنید.اکنون شما یک نام کاربری جدید ایجاد کرده اید. حالا شما باید قادر به ورود به wp-admin خود با نام کاربری و رمز عبور که برای این کاربر تعیین کرده اید، باشید
امیدواریم از خواندن این مقاله لذت برده باشید.
اگر نظری دارید میتوانید با ما به اشتراک بگذارید.
همچنین بخوانید : نحوه اضافه کردن فایل SVG به وردپرس


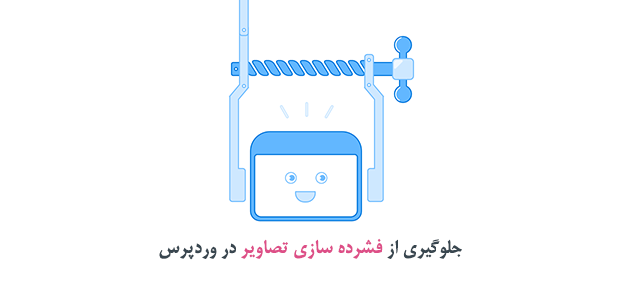
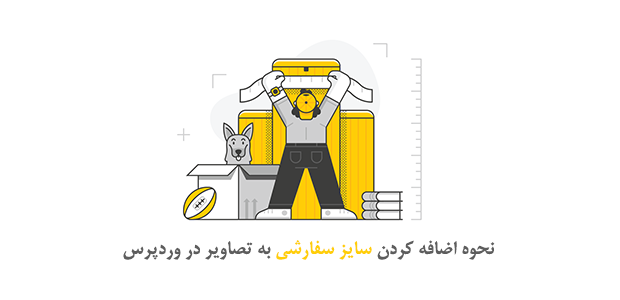
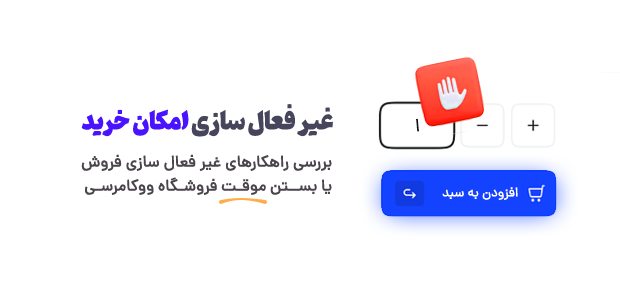
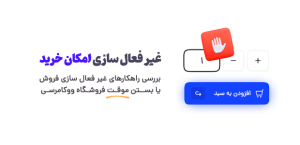


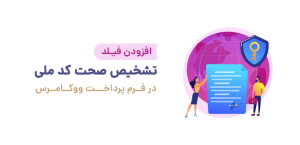

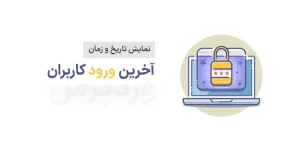
مهم ترین نکته این آموزش جمله “در ردیف دیگر اطلاعات زیر را وارد کنید:” در قسمت پایانی بود. نزدیک به 99 درصد سایت ها همین متن رو کپی کرده بودن. و همه تو قسمت آخر نوشته بودند یک ردیف دیگر ایجاد کنید. در حالی که نیاز به ایجاد نیست . ردیف در قسمت پایینی همون wp_usermeta > insert وجود داره
ممنون. مشکل من حل شد بعد سه روز تست و آزمون و خطا البته و فقط با این جمله شما
علت کار نکردنش رو متوجه شدم. لطفاً اصلاح کنین متن رو. پیشوند پایگاه داده رو باید گذاشت توی دستور
ینی اگر پیشوند اسم دیتابیس bahador باشه، باید اینطوری نوشته بشه wp_bahador_capabilities
دمت گرم
سلام
متاسفانه کار نمیکنه این روش. حداقل برای من که کار نکرد
خوب بود.
از این آموزشا کم پیدا میشه