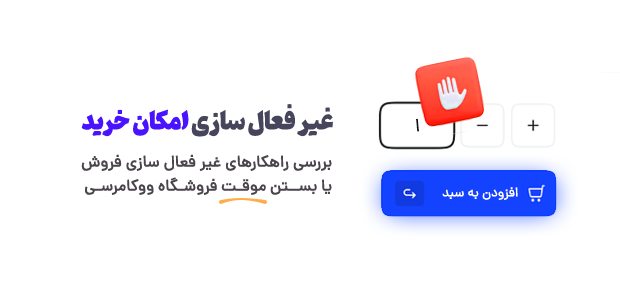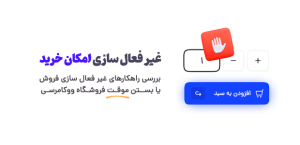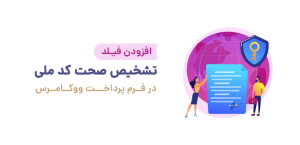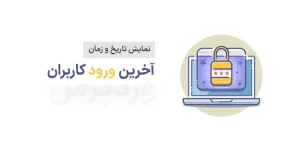انتقال سایت از لوکال هاست به سرور اصلی – یک راه برای سرعت بخشیدن به توسعه وب سایت این است که وب سایت خود را به صورت محلی بر روی کامپیوتر خود ایجاد کنید، با استفاده از نرم افزارهایی مانند WAMP ، MAMP ، xamp و … . هنگامی که وب سایت خود را تکمیل کردید، قدم بعدی این است که آن را از رایانه خود به یک سایت زنده(هاست) انتقال دهید و خلاقیت خود را با جهان به اشتراک بگذارید. در این مقاله ما به شما نشان خواهیم داد که چگونه وردپرس را از سرور محلی به یک سایت زنده منتقل کنید.
در این روش ما به شما نحوه انتقال دستی وردپرس از سرور محلی(لوکال) به سایت زنده (هاست) را نشان خواهیم داد.
انتقال سایت از لوکال هاست به سرور اصلی
مرحله 1: دیتابیس لوکال وردپرس را استخراج کنید
اولین کاری که باید انجام دهید این است که پایگاه داده محلی وردپرس خود را صادر یا استخراج کنید.
ما برای انجام این کار از phpMyAdmin استفاده خواهیم کرد.
به سادگی به http://localhost/phpmyadmin بروید و بر روی پایگاه داده وردپرس خود کلیک کنید.
بعد، روی دکمه export از نوار منوی بالا کلیک کنید.

در گزینه Export Method، شما می توانید “Quick” یا “Custom” را انتخاب کنید.
بخش Custom (سفارشی) گزینه های بیشتری برای استخراج پایگاه داده را فراهم می کند.
ما توصیه می کنیم گزینه Quick را انتخاب کنید و سپس بر روی دکمه Goکلیک کنید تا پایگاه داده خود را دانلود کنید.
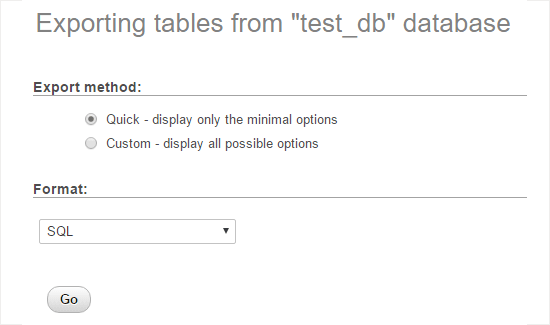
مرحله 2: آپلود فایل های وردپرس به سایت زنده (هاست)
حالا ما باید تمام فایل های وب سایت خود را به هاست منتقل کنیم.
برای شروع، وارد حساب میزبانی خود شوید.هنگامی که شما به هاست خود متصل هستید، به عنوان مثال، اگر می خواهید سایت را در yoursite.com میزبانی کنید، پس باید همه فایل ها را در دایرکتوری public_html خود آپلود کنید.
حالا فایل های محلی وردپرس خود را انتخاب کنید و آنها را به هاست آپلود کنید.
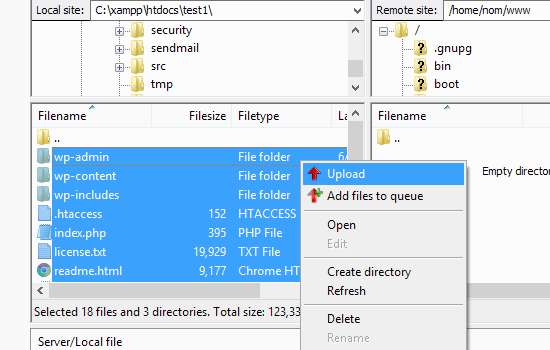
مرحله 3: ایجاد پایگاه داده MySQL در هاست
ابتدا باید به پنل cPanel خود وارد شوید و روی آیکن MySQL Databases کلیک کنید.
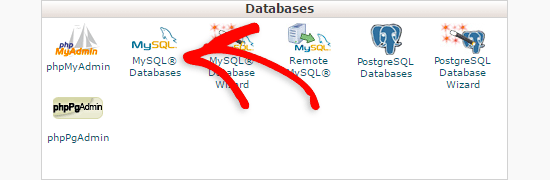
در صفحه بعد، با وارد کردن یک نام برای پایگاه داده خود، یک پایگاه داده ایجاد کنید و روی دکمه Create Database کلیک کنید.
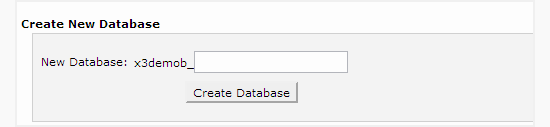
پس از ایجاد پایگاه داده خود، به بخش مربوط به MySQL Users بروید و یک کاربر موجود را به پایگاه داده ایجاد یا اضافه کنید.
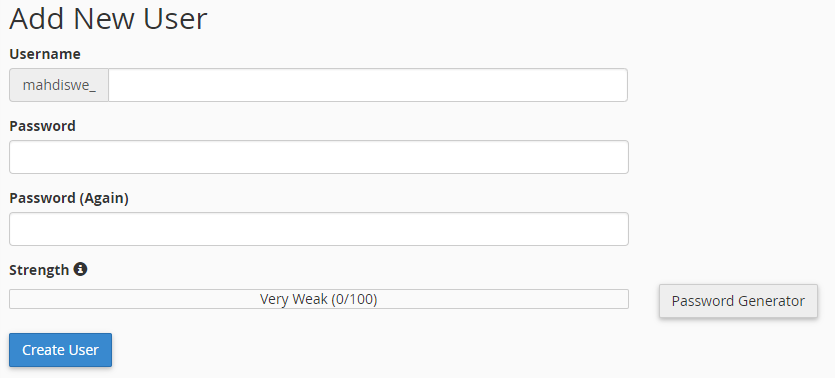
پس از اضافه کردن کاربر، cPanel شما را برای تنظیم امتیازات MySQL برای آن کاربر تعیین می کند. به سادگی تیک گزینه ALL privileges را بزنید و سپس دکمه Make Changes را کلیک کنید.
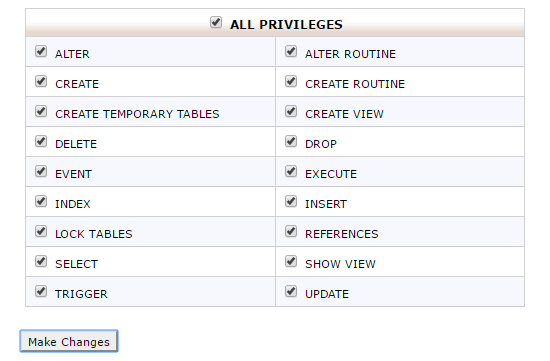
مرحله 4: وارد کردن (import) پایگاه داده وردپرس در هاست
در cPanel خود ، به قسمت پایگاه داده بروید و روی phpMyAdmin کلیک کنید.
این گزینه شما را به phpMyAdmin می برد که در آنجا شما باید بر روی پایگاه داده ای که در مرحله 3 ایجاد کرده اید کلیک کنید. PhpMyAdmin پایگاه داده جدید را بدون هیچ جدولی نشان می دهد.
روی تب Import در منوی بالا کلیک کنید. در صفحه Import، روی دکمه انتخاب فایل کلیک کنید و سپس فایل پایگاه داده ای که در مرحله 1 ذخیره کردید را انتخاب کنید.
در آخر، دکمه Go در پایین صفحه را فشار دهید.
PhpMyadmin اکنون پایگاه داده وردپرس را وارد (Import) می کند.
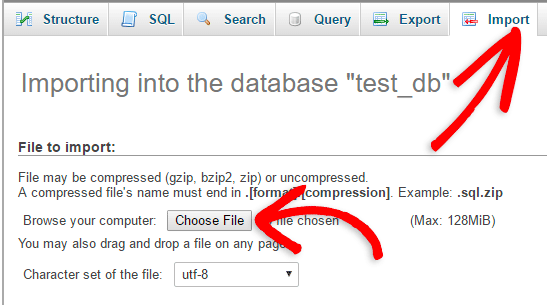
مرحله 5: URL (ادرس) سایت را تغییر دهید
حالا شما باید URL سایت را در پایگاه داده خود تغییر دهید، بنابراین وارد هاست خود شوید
در phpMyAdmin، جدول wp_options در پایگاه داده خود را مشاهده می کنید که ما در مرحله 4 وارد کردیم.
بر روی دکمه Browse در کنار wp_options کلیک کنید تا صفحه با لیستی از فیلدها در جدول wp_options باز شود.
تصویر زیر را ببینید:
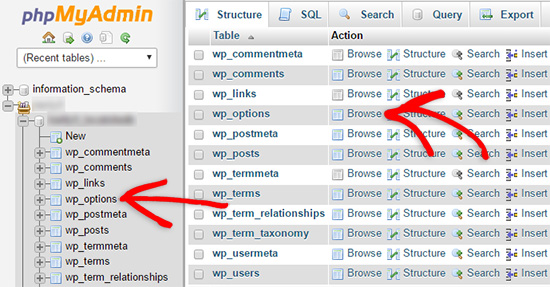
در زیر فیلد options_name ، شما باید siteurl را جستجو کنید.
روی آیکن ویرایش فیلد کلیک کنید که در ابتدای ردیف در سمت چپ قرار دارد.
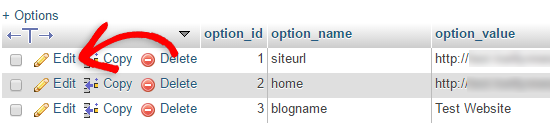
وقتی روی فیلد ویرایش کلیک میکنید، یک پنجره ظاهر میشود.
در کادر ورودی برای option_value ، شما URL نصب محلی (لوکال) خود را احتمالا چیزی شبیه http: // localhost / test را ببینید.
به دقت آدرس جدید سایت خود را در این کادر وارد کنید.
به عنوان مثال: https://www.mahdisweb.net
با کلیک روی دکمه Go، فیلد را ذخیره کنید.
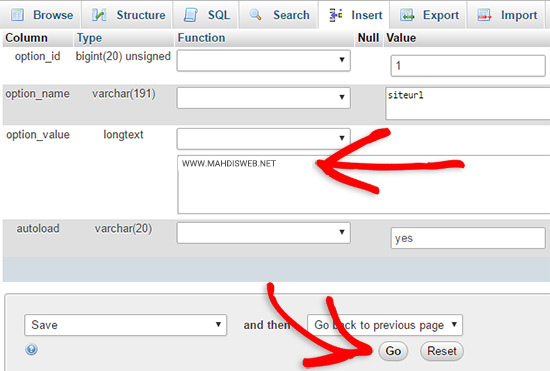
بعد، شما باید این کار را برای نام گزینه home نیز در همان صفحه wp_options انجام دهید.
مرحله 6: سایت خود را راه اندازی کنید
حالا که ما پایگاه داده را وارد کرده ایم ، تمام محتوای ما باید آپلود شود، وقت آن است که پیکربندی وردپرس را انجام دهیم. در این زمان، سایت شما باید یک خطا در ایجاد خطای اتصال به پایگاه داده نشان دهد. برای حل این مشکل، به وب سایت خود متصل شوید و فایل wp-config.php را پیدا و ویرایش کنید. شما باید نام پایگاه داده، کاربر و رمز عبوری که در مرحله 3 ایجاد کرده اید را در بخش هایی که تصویر زیر مشخص شده، وارد کنید
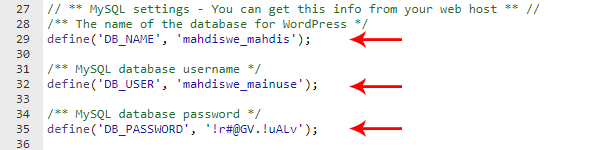
بعد، فایل wp-config.php را ذخیره کنید.
هم اکنون می توانید وبسایت خود را مشاهده کنید.
سپس، شما باید به پنل مدیریت وردپرس خود وارد شوید و به قسمت تنظیمات >> عمومی بروید و بدون اینکه چیزی را تغییر دهید، روی دکمه Save Changes کلیک کنید. بعد از آن به بخش تنظیمات >> پیوندهای یکتا بروید و روی Save Changes کلیک کنید تا اطمینان حاصل شود که همه لینک های پست ها بخوبی کار می کنند.
مرحله 7: تصحیح و تعمیر تصاویر و لینک های شکسته با بروز رسانی مسیرها
هر زمان که یک سایت وردپرس را از یک دامنه به دیگری یا از سرور محلی به یک هاست انتقال می دهید، با پیوندهای شکسته و تصاویر از دست رفته روبرو خواهید شد.
شما می توانید از پرس و جو SQL استفاده کنید یا از افزونه Velvet Blues WordPress استفاده کنید.
برای کسانی که می خواهند این کار را از طریق SQL انجام دهند، اینجا یک پرس و جو ساده SQL است که باید این مشکل را حل کند:
UPDATE wp_posts SET post_content = REPLACE(post_content, 'localhost/test/', 'www.yourlivesite.com/');
به phpMyAdmin بروید، روی پایگاه داده خود کلیک کنید و سپس از منوی بالا روی SQL کلیک کنید.
این پرس و جو را بنویسید، اما فراموش نکنید که آدرس های آن را با سایت محلی و سایت های سایت خودتان تغییر دهید.
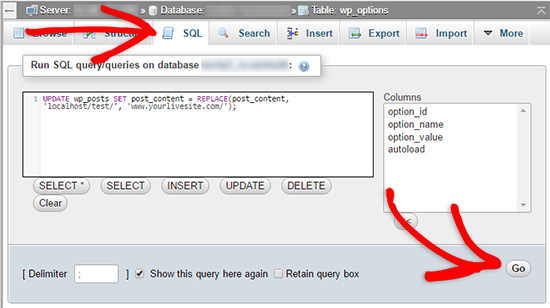
شما انتقال سایت خود را با موفقیت انجام دادید.
امیدواریم از خواندن این مقاله لذت برده باشید.
نظرات خود را با ما به اشتراک بگذارید.
منتظر مقالات بیشتر در ماهدیس وب باشید.