نصب وردپرس روی لوکال هاست :امروزه وردپرس به یکی از محبوبترین و قدرتمندترین سیستمهای مدیریت محتوا در جهان تبدیل شده است.
سایتهای وردپرسی بسیاری در اینترنت طراحی و راه اندازی شده که هر روزه کاربران زیادی را به خود جذب میکنند.
اما اگر شما در زمینه وردپرس و طراحی سایت اطلاعات کاملی ندارید،
میتوانید در قدم اول نصب وردپرس روی لوکال هاست را تجربه کنید و تمامی موارد آن را کامل بررسی کنید
در این آموزش قصد داریم روش نصب وردپرس بر روی لوکال هاست و نرمافزار Xamp را برای شما توضیح دهیم.
نصب وردپرس بر روی کامپیوتر شخصیتان باعث میشود که وردپرس را راحتتر مدیریت کنید، پوستهها و افزونهها را تست کنید و وردپرس را توسعه دهید.
دلایل نصب وردپرس بر روی لوکال (رایانه)
- با وردپرس آشنا می شوید.
- با دیتابیس (پایگاه داده) آشنا می شوید.
- همه بروزرسانی ها را تجربه و تست می کنید.
- اشکالات قبل از استقرار و انتقال بر روی هاست را پیدا و رفع می کنید.
چرا باید یک سایت محلی وردپرس ایجاد کرد؟
ایجاد سایت روی لوکال هاست روشی متداول در بین توسعه دهندگان و صاحبان سایت است.
این امکان را به شما میدهد تا با وردپرس بدون ایجاد یک وبسایت در اینترنت کار کنید.
سایتهای محلی فقط بر روی رایانه نصب شده و قابل مشاهده هستند.
شما میتوانید قالب و افزونههای وردپرس را روی لوکال هاست خود نصب و بررسی کنید و اصول اولیه وردپرس را یاد بگیرید
XAMPP چیست؟
وردپرس برای اجرا به یک نرم افزار سرور وب (آپاچی) ، PHP و MySQL احتیاج دارد.
PHP (Hypertext Pre-Processor) یک زبان برنامه نویسی است و MySQL یک نرم افزار مدیریت پایگاه داده است.
پس برنامه زمپ این امکان برای شما بر روی رایانه شخصی فراهم می کند.
نصب زمپ بر روی لوکال
مرورگر خود را باز کنید و به صفحه دانلود رسمی وب سایت زمپ مراجعه کنید.
سپس با توجه به سیستم عاملی که استفاده میکنید نسخه مورد نظر را دانلود کنید.ما در این آموزش نسخه ویندوزی را نصب خواهیم کرد.
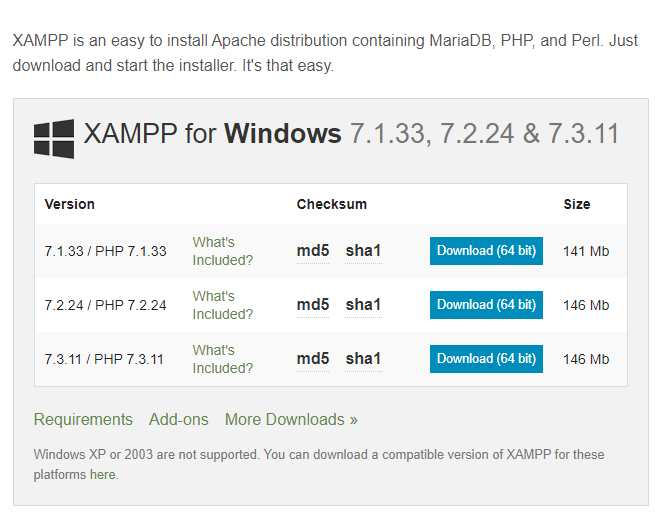
پس از اتمام دانلود ، فایلی را که دانلود کرده اید اجرا کنید تا نصب XAMPP را شروع کنید.
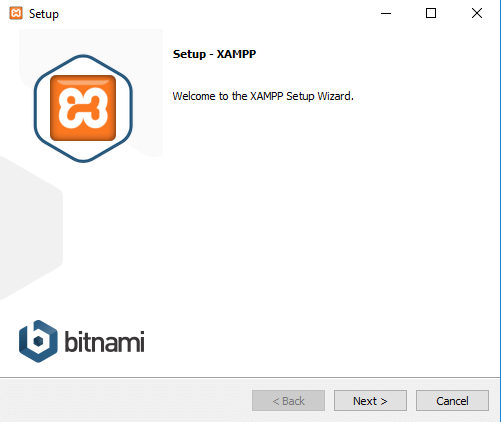
بر روی دکمه next کلیک کنید.در مرحله بعد ابزارهای مورد نیاز را برای نصب میتوانید انتخاب کنید.شما به بخش های زیر نیاز دارید :
- MySQL
- PHPMyAdmin
- PHP
- Apache
این گزینه ها بصورت پیشفرض فعال هستند.اگر هر کدام از این موارد فعال نبودند تیک گزینه مورد نظر را بزنید.
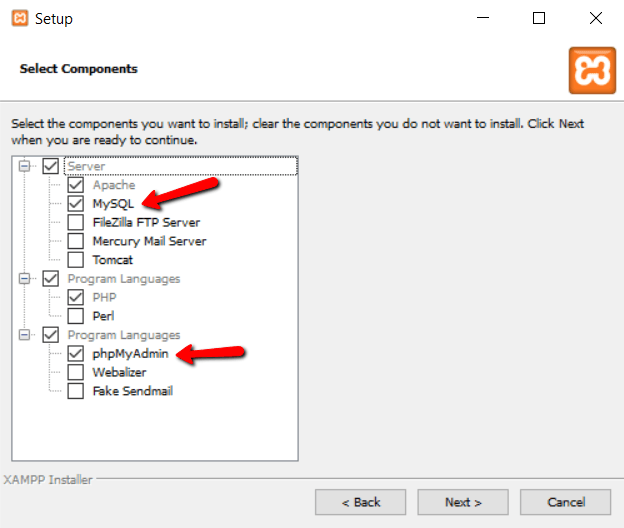
برای ادامه ، بر روی Next کلیک کنید.
در ادامه محلی برای نصب زمپ انتخاب کنید، یا به تنظیمات دست نزنید و به صورت پیشفرض بگذارید باقی بمانند.
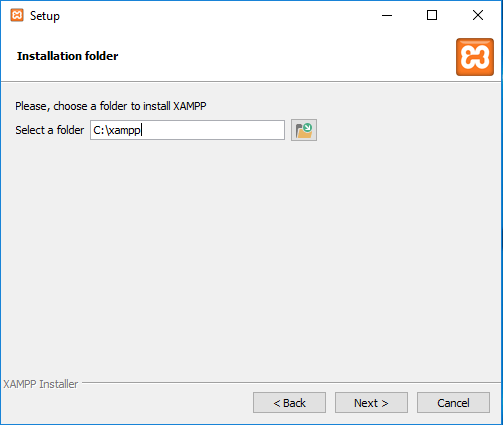
در صفحه بعدی ، پیغامی دریافت می کنید که از شما می خواهد Bitnami را برای XAMPP نصب کنید.
شما به آن احتیاج ندارید ، بنابراین کادر را علامت بزنید و به جلو بروید.
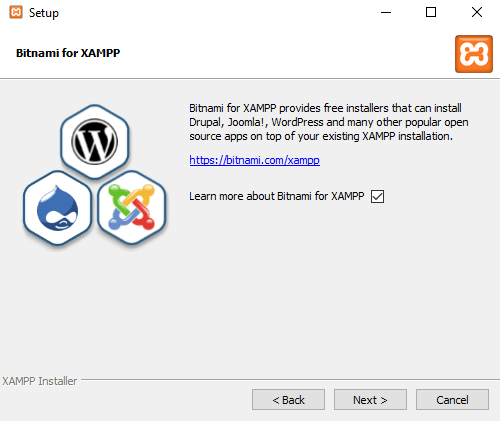
اکنون آماده اجرای نصب هستید. ممکن است چند دقیقه طول بکشد. پس از اتمام ، می توانید کنترل پنل را برای شروع کار با زمپ راه اندازی کنید.
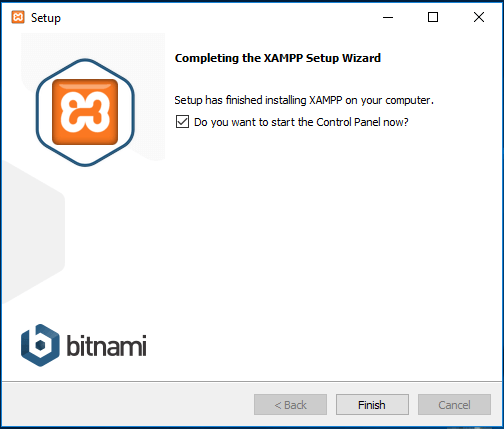
بر روی دکمه Finish کلیک کنید. این کار کنترل پنل زمپ را راه اندازی می کند.
حال دکمه Start در کنار Apache و MySQL را بزنید.
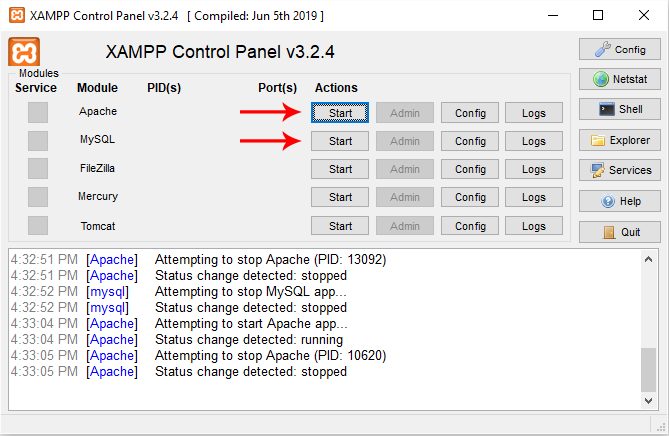
زمپ اکنون Apache و MySQL را اجرا می کند.
ممکن است مانند تصویر زیر اعلان فایروال ویندوز را مشاهده کنید.(برای بار اول)
برای اجرای هر دو برنامه روی رایانه خود روی Allow Access کلیک کنید.
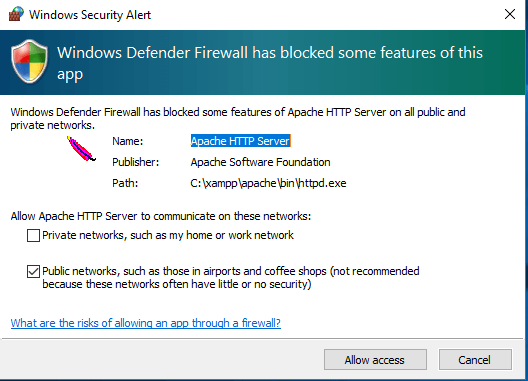
بعد از اجازه دسترسی ، خواهید دید که وضعیت آنها به رنگ سبز تبدیل شده است.
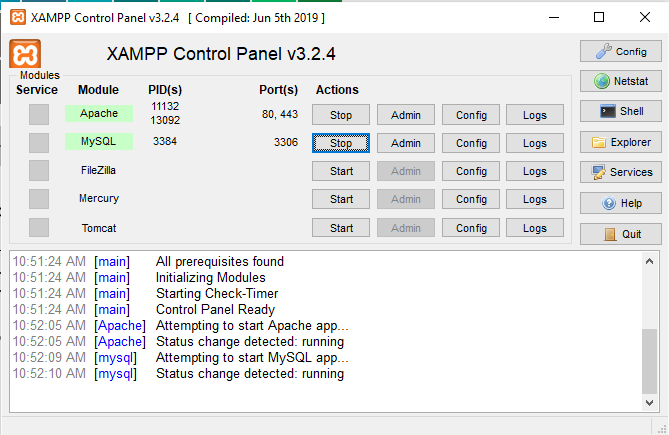
تبریک می گویم! شما با موفقیت زمپ را روی رایانه خود نصب کردید!
نصب وردپرس بر روی زمپ
شما آماده نصب وردپرس و ایجاد سایت محلی (لوکال) خود هستید.
کافی است به سایت وردپرس مراجعه کرده و وردپرس را دانلود کنید.
البته پیشنهاد میکنیم به آدرس https://fa.wordpress.org مراجعه کنید و نسخه فارسی را دریافت کنید.
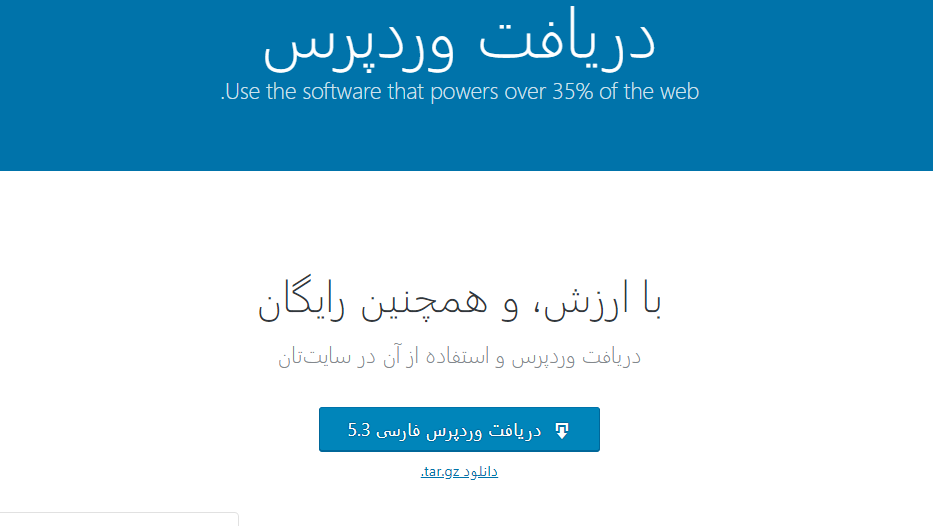
پس از دانلود ، باید فایل zip را که تازه بارگیری کرده اید را از حالت زیپ خارج کنید. بعد از استخراج پوشه ای مانند زیر مشاهده خواهید کرد
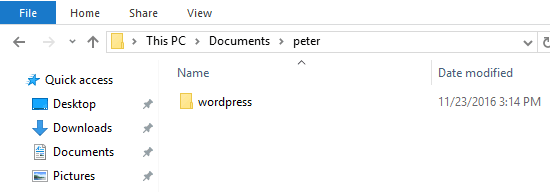
اکنون به پوشه نصب زمپ خود بروید (c:\xampp\htdocs) بروید و پوشه «wordpress» را که کپی کرده اید را در پوشه htdocs قرار دهید.
شما میتوانید نام پوشه wordpress را تغییر دهید و نام دلخواه را برای آن انتخاب کنید.(تغییر نام اختیاری می باشد)
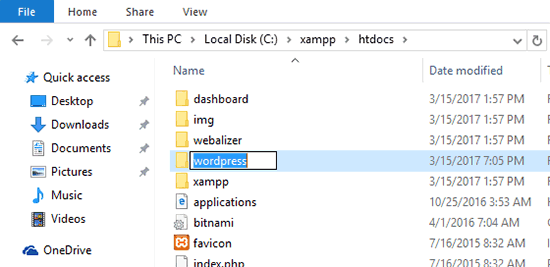
ایجاد یک پایگاه داده (دیتابیس) برای سایت
قبل از اجرای سایت محلی خود ، باید یک دیتابیس ایجاد کنید.
یک تب جدید در مرورگر باز کنید و به آدرس : http://localhost/phpmyadmin مراجعه کنید.
با رفتن به این آدرس برنامه phpMyAdmin که با زمپ از پیش نصب شده است راه اندازی می کند. این امکان را به شما می دهد تا پایگاه داده های خود را به راحتی مدیریت کنید.
شما باید روی Databases کلیک کنید ، نامی برای بانک اطلاعات جدید خود بگذارید و سپس برای ادامه بر روی دکمه Create کلیک کنید.
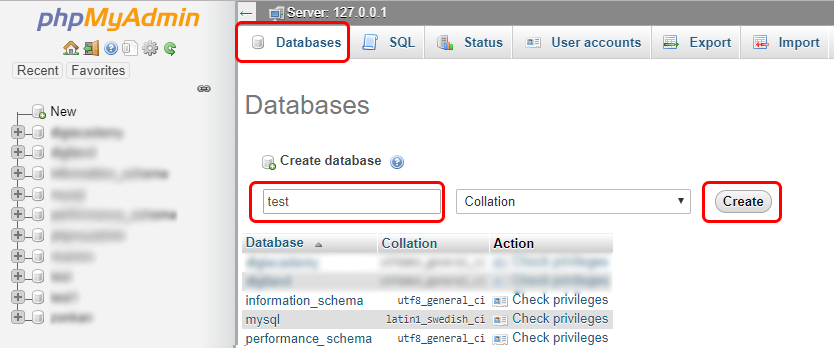
شما یک اپایگاه داده ایجاد کردید! اکنون می توانید از آن برای سایت وردپرس خود استفاده کنید.
تکمیل نصب وردپرس در زمپ
مرورگر خود را باز کنید و وارد آدرس localhost/wordpress شوید. صفحهای مانند این را مشاهده خواهید کرد.(wordpress نام پوشه اختیاری بود که در مراحل بالا توضیح داده شد)
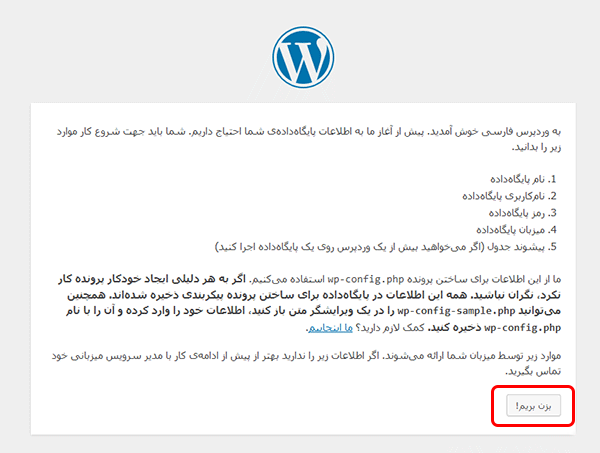
این صفحه به شما می گوید که وردپرس به یک پایگاه داده ، نام کاربری ، رمز عبور و اطلاعات پایگاه داده شما نیاز دارد.
پس از کلیک بر روی دکمه بزن بریم! ، از شما خواسته می شود اطلاعات پایگاه داده وردپرس خود را وارد کنید.
- نام پایگاه داده را که قبلاً ایجاد کرده اید وارد کنید.
- نام کاربری شما root است ، و باید قسمت رمز عبور را خالی بگذارید.
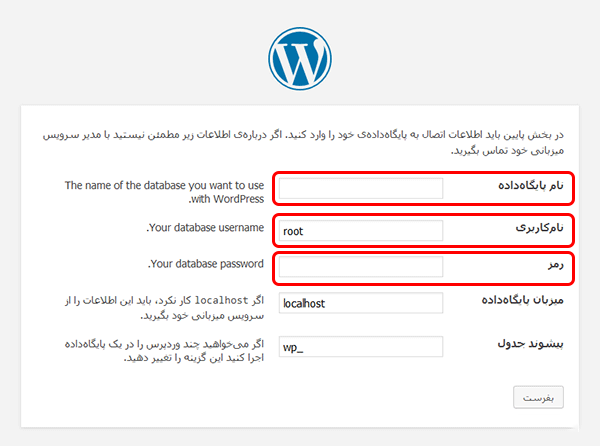
پس از پایان کار ، برای ادامه ، روی دکمه “بفرست” کلیک کنید.
در مرحله بعد ، وردپرس از شما می خواهد اطلاعات زیر را ارائه دهید :
- عنوانی که می خواهید برای سایت خود استفاده کنید.
- یک نام کاربری
- کلمه عبور
- یک آدرس ایمیل
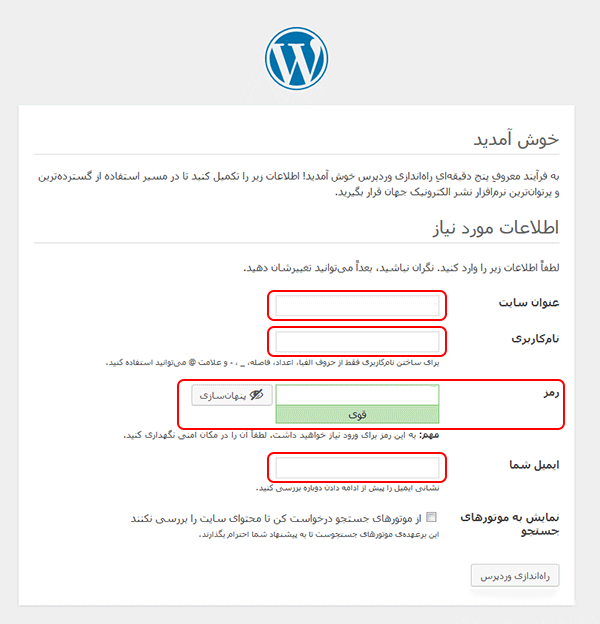
پس از مراجعه به این آدرس صفحه پیشرو برای شما نمایان میشه که میتونید اطلاعات مربوط به سایت رو در آن وارد کنید :
عنوان سایت: در این فیلد عنوانی که برای سایت در نظر گرفتید وارد کنید.
این عنوان همون Title وبسایت شما رو تشکیل میده که با مراجعه به صفحه اصلی سایت در عنوان صفحه مرورگر نمایش داده میشه.
نام کاربری: نام کاربری مدیر سایت رو در این فیلد وارد کنید. در نگهداری و حفظ این نام کاربری دقت کافی داشته باشید
چرا که برای ورود به پیشخوان وردپرس و مدیریت سایت با این نام کاربری نیاز داریم.
رمز انتخابی: رمز مورد نظر برای ورود به محیط پیشخوان وردپرس رو وارد کنید.
سعی کنید تا از یک کلمه عبور قوی که شامل اعداد، سمبلها و حروف بزرگ و کوچک میشه استفاده کنید تا از امنیت بالایی برخوردار باشه.
ایمیل: در این فیلد هم ایمیل خودتونو وارد کنید.
از این ایمیل برای اطلاعرسانی وردپرس و موارد دیگه همچون بازیابی رمز عبور وردپرس استفاده میکه د شود.
پس از وارد کردن اطلاعات ، بر روی دکمه “نصب وردپرس” کلیک کنید.
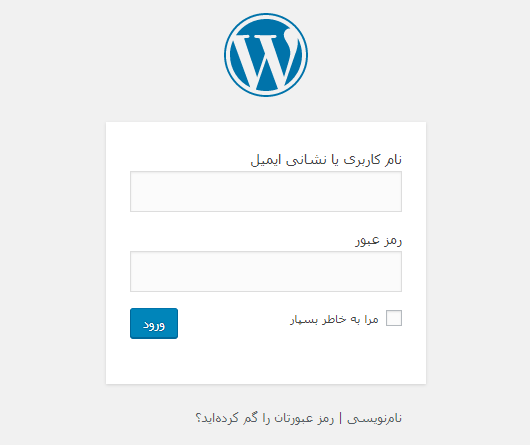
سخن آخر…
امیدوارم با استفاده از این آموزش بتوانید وردپرس رو به صورت کامل بر روی xampp نصب کنید،
درصورتی که سوال یا مشکلی درمورد نصب وردپرس روی لوکال هاست دارید از طریق فرم ارسال نظر در پایین همین مقاله سوالتون رو ارسال کنید،
بنده در سریع ترین زمان ممکن به شما پاسخ می هم و شما را جهت نصب ورپرس بر روی لوکال هاست راهنمایی می کنم
بیشتر بدانید: طراحی سایت با وردپرس بدون برنامه نویسی


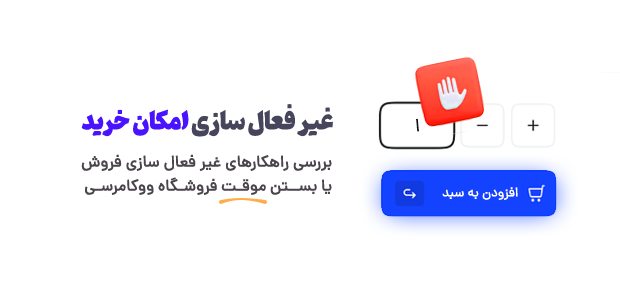


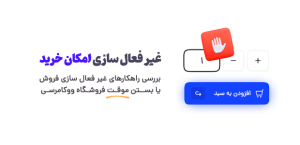


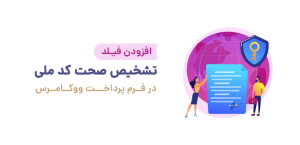

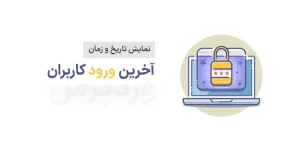
[…] بیشتر بدانید : آموزش نصب وردپرس برروی لوکال […]